How do I change or modify a child's enrolled times?
To view a video clip of this procedure, click
1. Go to the "Child Selection" screen by clicking on the "Children" link in the menu bar
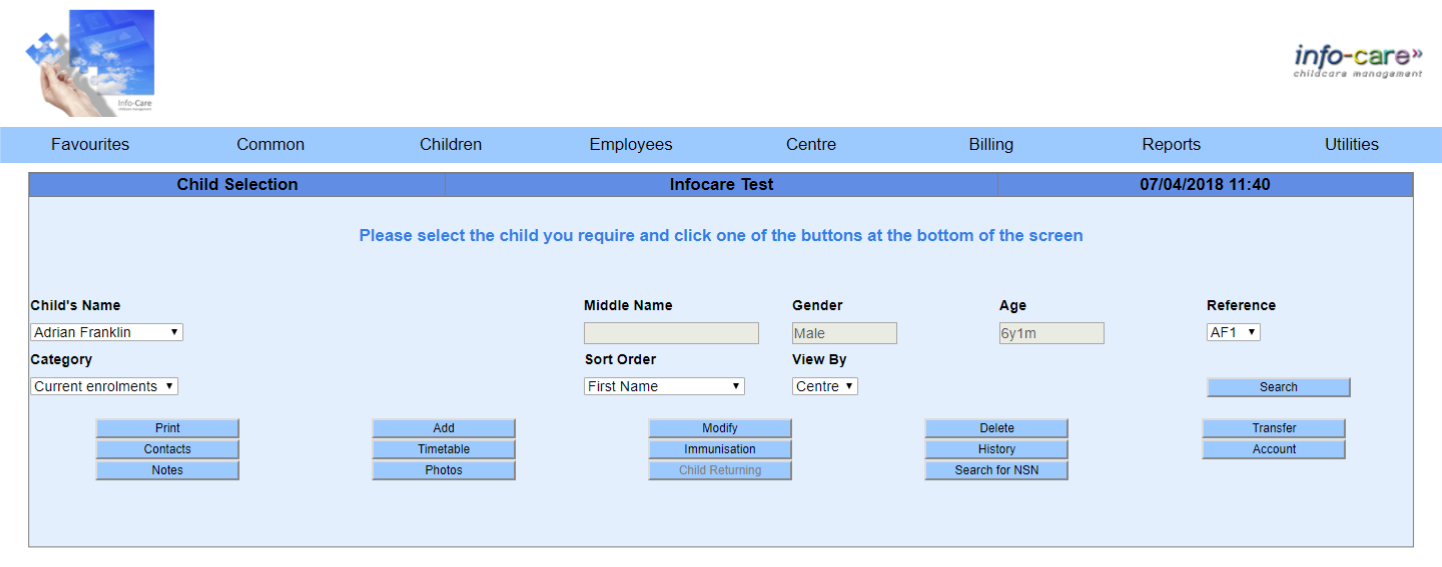
2. Select the category the child is in and click "Search"
3. Select the child's name from the drop down list and then click "Timetable"
A list of all of the timetables for this child will be displayed
4. Scroll to the bottom of the screen and click "Add"
5. Enter the "Effective Date" as the date this new timetable will start from - you can enter timetables in as far in advance as you like
6. Select the appropriate funding type for this timetable. “Normal funding” is the default with “Casual funding” and “No funding” as other options
7. Select the correct "Fee Structure"
8. Load any discounts if applicable
9. Update any of the tick boxes based on the criteria below:
If the child meets the criteria of being exempt from the Ministry of Education's absence rules (refer to the Funding Handbook), put a tick in the "Special needs (EC12/13)" box
If the child is over 3 and you are assigning 20 hours ECE on this timetable, you have the option of using the "Claim optimum 20 hours ECE" tick box. If you tick this box, the system will look at the child's booked time and work out the optimum attested hours for each day of the week. The hours will be assigned when you click "Update"
If the child is entitled to 20 hours ECE and the parent are sharing hours between your centre and another centre, tick the box beside "Getting 20 hours ECE elsewhere". Please note that if you tick this box, you will not be able to click the "Claim optimum 20 hours ECE" as well

10.Enter the child's "Enrolled Times" by selecting the hours in the appropriate drop down boxes or select the "Session" if this has been set in the "License Update" screen
If the child will be enrolled the same hours every day of the week, click "As for Monday" and the times will copy across each day of the week
11.If the child is eligable to received 20 hours ECE funding and the hours are not being automatically optimised, select the number of hours to be claimed each day in the "20 Hrs ECE" row below the days of the week
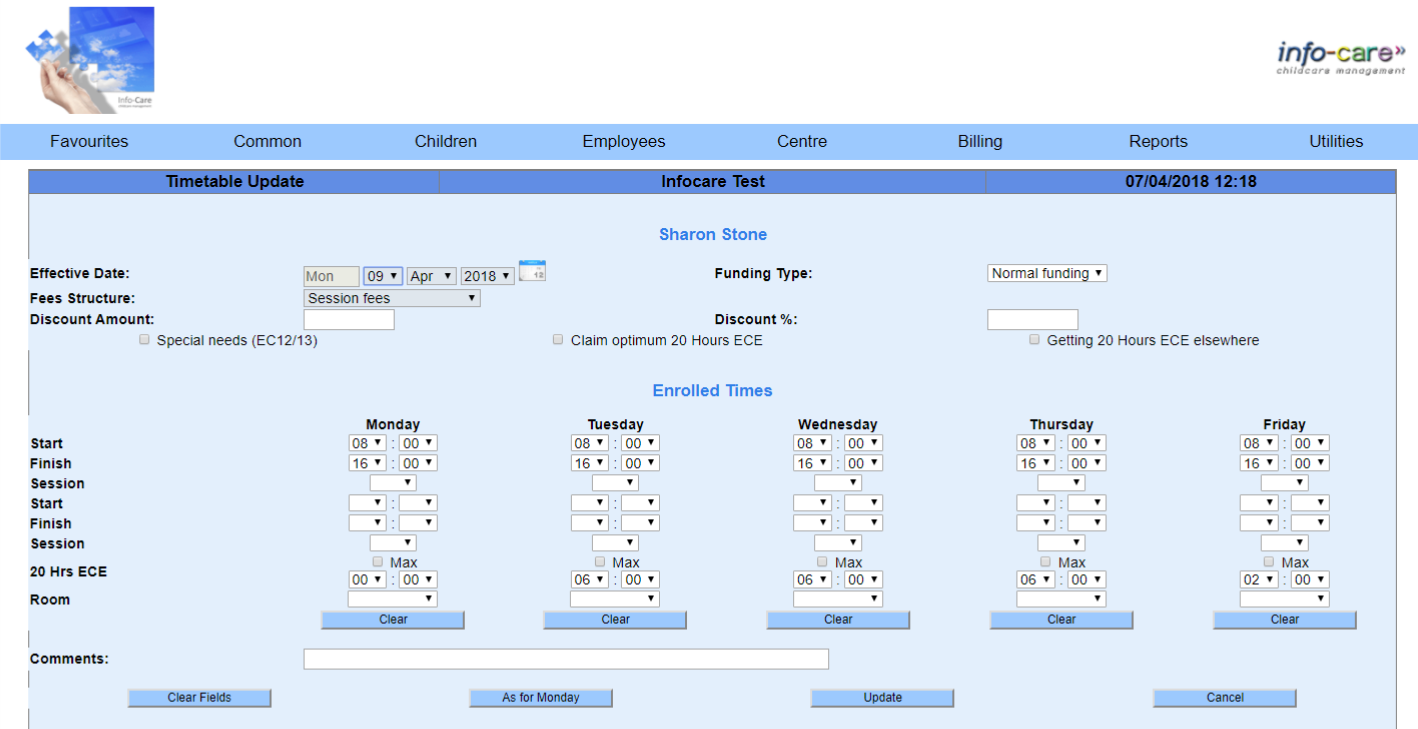
12.Once you have entered all if the child's enrolment information, click "Update"
13.When back in the "Child Selection" screen, click "Timetable"
14.Click "Print" to print a "Confirmation of Enrolment" or "Confirmation of Enrolment & 20 Hours ECE Attestation Form" and send it to your printer
15.Click on the back arrow of your internet browser to return to the previous screen
